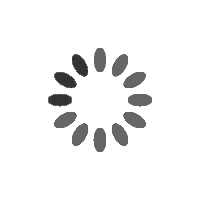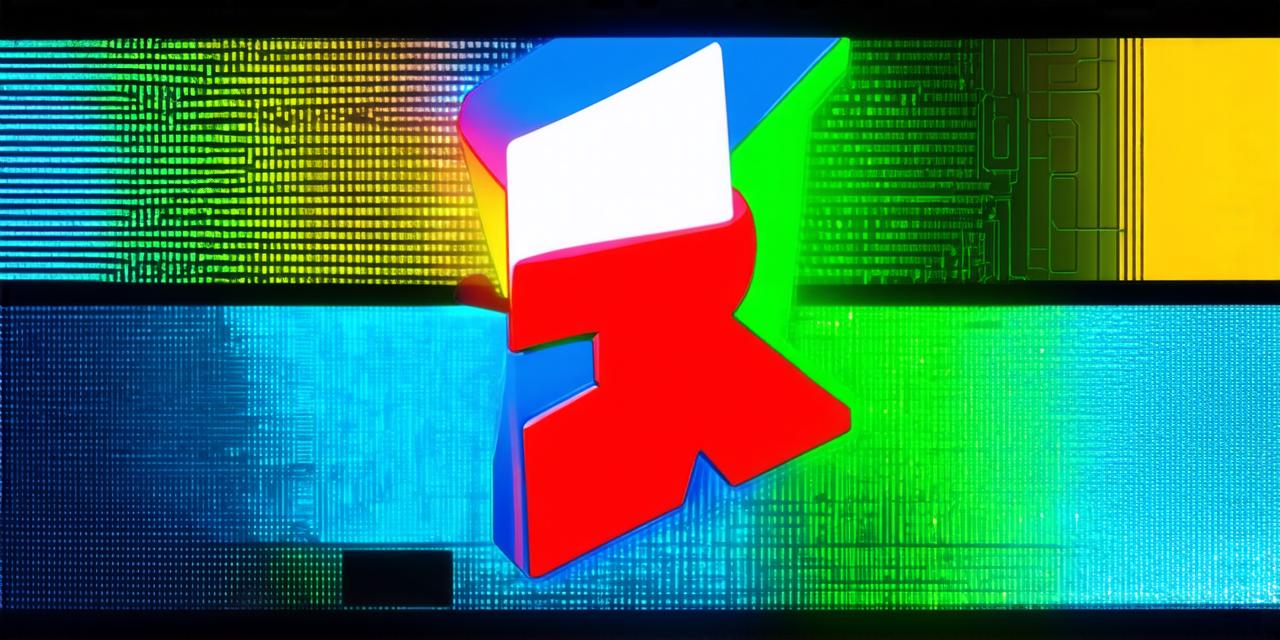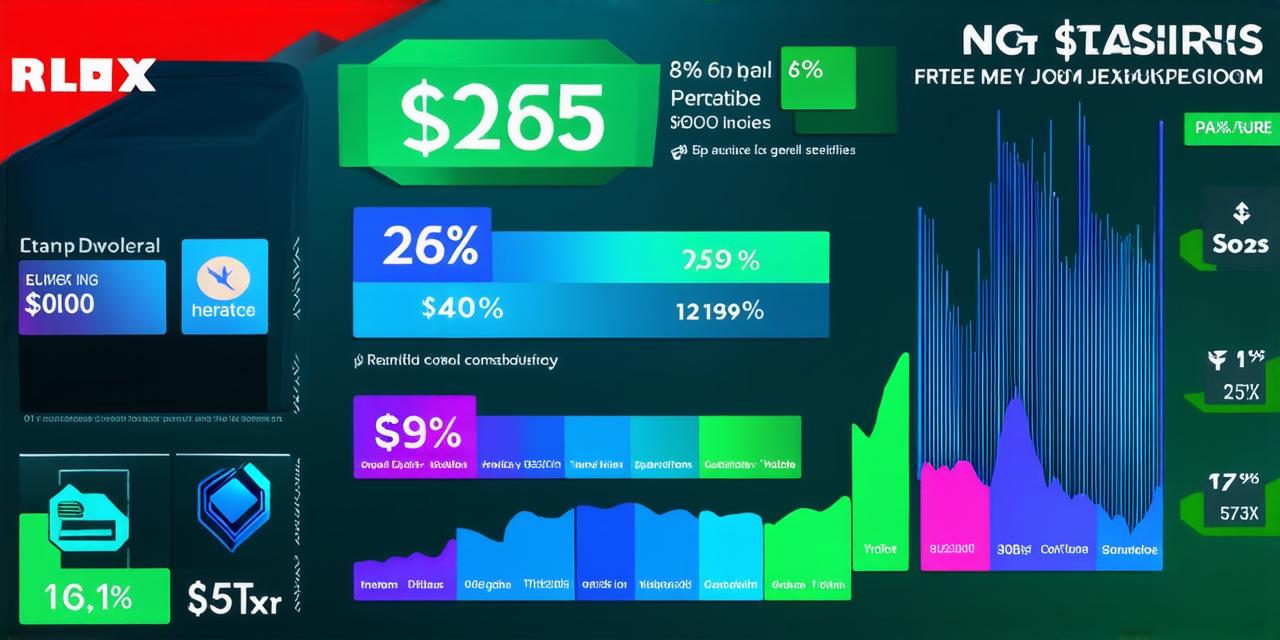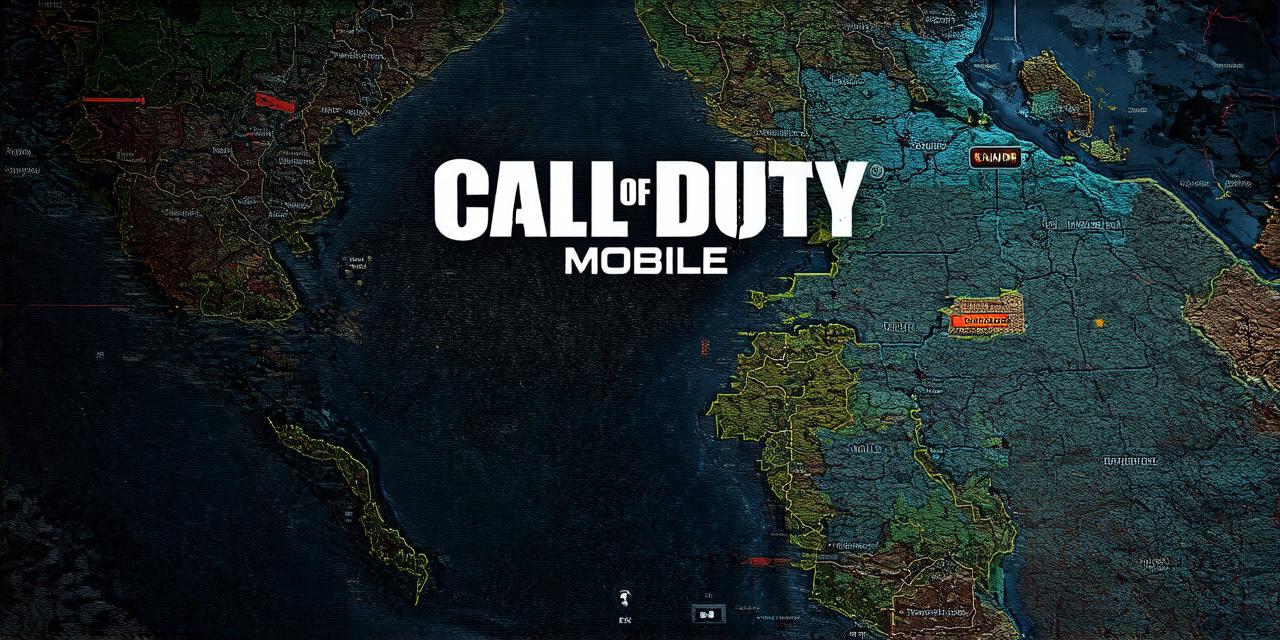Here’s the corrected HTML code for the article:
If you are a game developer looking to add admin to your Roblox game on mobile, then you have come to the right place. In this article, we will go over the steps needed to do just that. We will also touch on some best practices for managing your game and its administrators.
Before We Begin: What is a Game Admin?
For those who may not know, a game admin is essentially an individual who has been granted special permissions within a Roblox game to perform certain tasks. These tasks can include moderating the game chat, managing user accounts, and even creating new content.
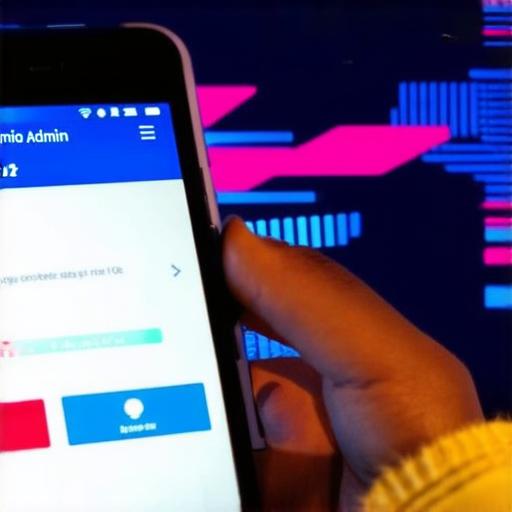
Why Add Admins to Your Game on Mobile?
Now that we have defined what a game admin is, let’s explore why you may want to add admins to your game on mobile.
One of the main reasons is that mobile devices offer a unique set of challenges when it comes to managing a game. For example, on mobile devices, it can be difficult to monitor user activity and identify potential problems. By adding admins to your game, you can delegate some of these tasks to other individuals who are better equipped to handle them.
Another reason is that having multiple people working on a game can help to speed up development and testing processes. This can be especially beneficial when developing games for mobile devices, where time is often at a premium. By delegating tasks to different admins, you can ensure that everything is done efficiently and effectively.
How to Add Admins to Your Game on Mobile
Step 1: Create a New Admin Account
The first step in adding an admin to your game is to create a new admin account. This can be done by going to the Roblox website and navigating to the “Users” section. From there, you will need to click on the “Create Account” button and follow the prompts to create a new account.
Step 2: Grant Admin Permissions
Once you have created a new admin account, you will need to grant them the necessary permissions to perform their duties within the game. This can be done by going to the “Settings” section of your game and navigating to the “Admins” tab. From there, you will need to click on the “Grant Permissions” button and select the appropriate permissions for the new admin.
Step 3: Assign Admin Tasks
With the new admin account created and granted the necessary permissions, it is time to assign them tasks within the game. Depending on the needs of your game, this may include moderating the chat, managing user accounts, or even creating new content.
Step 4: Monitor Admin Activity
Now that you have added admins to your game on mobile, it is important to monitor their activity within the game. This can be done by going to the “Admins” tab in the settings section of your game and viewing the activity log. From there, you can see a list of all actions performed by the admins within the game.
Best Practices for Managing Admins on Mobile
Now that we have covered how to add admins to your game on mobile, let’s touch on some best practices for managing them effectively.
1. Set Clear Expectations
When adding new admins to your game, it is important to set clear expectations for their role within the game. This should include guidelines for how they should interact with other players and what their responsibilities are within the game.